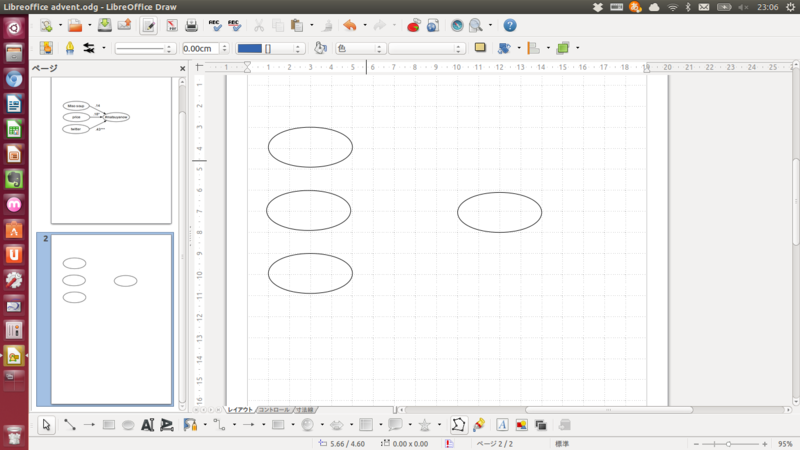【初級編】LibreOffice Drawで綺麗なパス図を描いてみる
こんにちは。
今回の記事は、LibreOffice advent calendarの私の担当分のものです。
マニアックな記事ではないですし、初心者向け、そして、LibreOfficeを使ってみようと考えてる心理学クラスタのための記事でありますので、肩肘張らずにご覧ください。
・パス図 #とは
心理クラスタには馴染みの深いものですね。誤解を恐れずに表現すると、「○の×に対する影響力(予想力)」です。下の図を見たほうが分かりやすいかもしれないですね。
・LibreOffice Drawとは
図形描画用のソフトです。個人的にはパス図とかチャート図とか書くのに便利だと考えてます。Microsoft Officeだと、図形描画ではWordを使ったり、はたまたPowerPointを使ったり(!?)することもあるようです。Officeの機能と被らないので図形描画だけDrawを使うということもできます。
・パス図を描いてみる
[表示]→[グリッド線]→[グリッド線の表示]
方眼紙のように見えるので、配置をコントロールすることが可能です。
一番下のツールバーの[楕円]で変数を描きます。
次に線の色を[黒]、中の色を[なし]、もしくは[白]にします。
図形を選択したのち、ダブルクリックするとテキスト選択画面が表示され、図形の中にテキストを入れることができます。
文字のフォントはパス図のルールに応じて任意に変更してください。
次に楕円と楕円をつなぐパスを描きます。
一番下のツールバーの[コネクタ]→[矢印終点直線コネクタ]を選択します。
これでパスの先端がずれても補正されて、きれいな位置にパスをつなげることができます。
決定係数、パス係数などはテキストボックスで描きます。
テキストボックスは一番下のツールバー[テキスト]を選択し、テキストを入れたい範囲を指定します。
その後に、テキスト入力画面でテキストを入力します。
パス図を保存する際は、[名前をつけて保存]をすると「.odg」ファイルで保存され、Drawで再編集できるようになります。
最終版として、Microsoft Word(もしくはLibreOffice Writer)に貼り付ける時は、
[ファイル]→[エクスポート]→[すべての形式]の中から「jpeg」または「png」を選択します。
そうすると画像として出力されます。
Microsoft Word(2010)に挿入する場合は、[挿入]→[図]から、先ほど保存した画像ファイルを選択します。
LibreOffice Writerに挿入する場合は[挿入]→[画像]→[ファイルから]、画像ファイルを選択します。
画像保存するときに余白が気になる場合は、ペイント、gimp、あるいはshotwellなどの画像編集ソフトで画像を切り取って使うと、より見栄えのよいパス図を表現できます。