Googleマップで松屋の思い出を記録する
※この記事は、Matsuya Advent Calendarの19日目の記事です。
松屋をめぐる「イマ」と「過去」
少し前に「詠唱」「スペル回し」などと呼ばれる「#matsuyanow」ハッシュタグに関するトピックが掲載されていました。 owatax.hateblo.jp これは、SwarmやTwitterを利用して、松屋にいる「イマ」を共有するものであります。 しかしながら、松屋に行った「過去」をアーカイブしておきたい欲望もあるかと思います。また、人に見せるのが恥ずかしく、しめやかに自分の松屋遍歴を振り返って楽しみたい方もいるでしょう。 すでに、「過去に行った松屋を事細かく記録する」媒体としてOpenStreetMap*1というものが存在します。*2 しかしながら、聞いたこともないアプリケーションであったり地道かつ緻密な作業に敷居を感じてしまう人もいるのかもしれません。
そこで、松屋のマッピングツールとしてのGoogle Mapのレイヤー機能*3というものを利用することができます。
Google Mapで松屋遍歴を記録する
Google Mapをパソコンで起動させ、右上のログインをクリックし、お手持ちのGoogleアカウントでログインします。
次に、マップ左上にある検索窓の左側のボタンをクリックします。

すると左側に「マイマップ」がでてきますので、そちらをクリックします。

次に「地図を作成」をクリックします。
すると、下のような画面がでてきますので、「レイヤの追加」→タイトル(無題のレイヤ)をクリックすると、タイトル編集画面が立ち上がりますので、タイトルを入力します。

この状態で松屋を検索します。例えば、最近タッチパネル式券売機になったと噂の松屋四条大宮駅前店を今回は検索します。
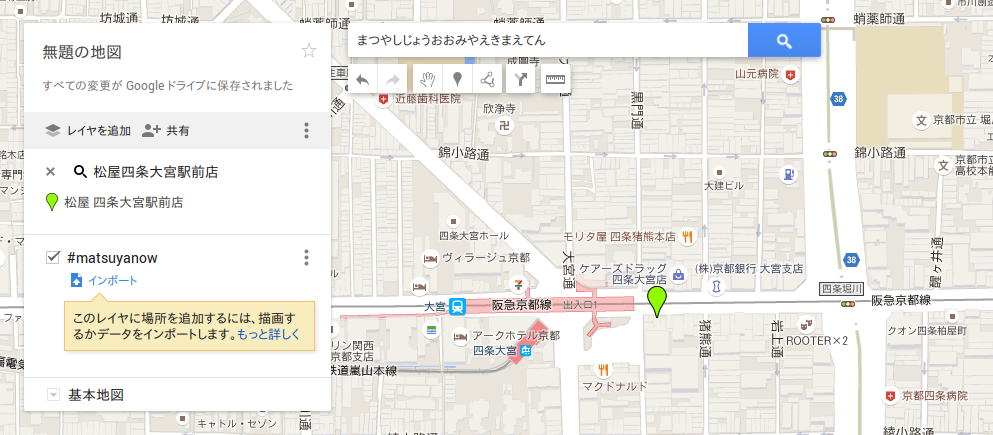
そのようにすると、画面左に緑色のマークがでてくるので、その右端の「+」ボタンをクリックすると、先程の「#matsuyanow」レイヤに四条大宮駅前店が追加されます。

追加されたら、詳細情報を入力する画面が出てきます。画像を入れてみたり、コメントを追記してみたりすることができます。
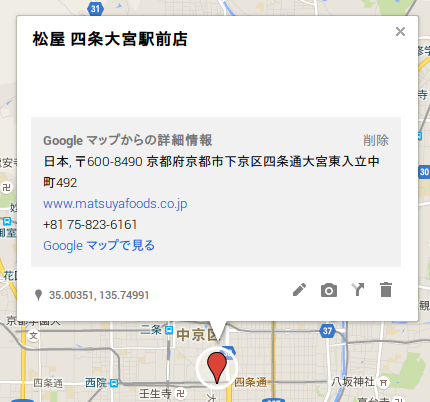
また、下の画像では大阪野田店の例になりますが、先程の画面のペンのマークをクリックすると、名前を変更(!)したり、個人的なメモをしたためることができるようです。
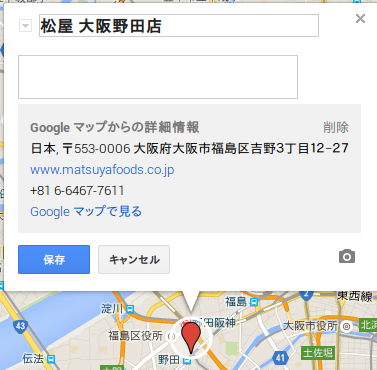
ちなみに、マイマップに名前をつけることができるようで、「無題のマップ」をクリックすると、マップ名と簡単なコメントを記載することができます。
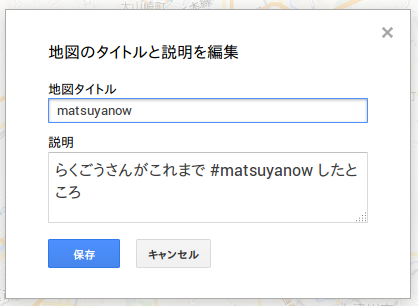
この作業を繰り返し、下に私が過去に行ったことのある松屋を記録してみました。

こうしてみると12松屋だったんですね。あまり行っていないとは思っていましたが、最近結構松屋に入るようになり、数が増えているような気がします。 なお、山形駅前店だけは近畿の枠を超える唯一の外れ値なので、今回枠の中に入れていません。
Androidで「イマ」松屋遍歴を記録する
このマイマップですが、いちいちパソコンを開けて松屋でドヤリングするのには抵抗がある。家に帰ってから入力するのでは忘れてしまう。という方についても、Androidからマイマップを利用する方法があります。 Google Playより「My Maps」というアプリをダウンロードします。コメントがアレな感じですが、そこまでつくほど重い印象はありませんでした。
My Maps - Google Play の Android アプリ
ここでもGoogleアカウントでログインして、左側の設定へ。今回はパソコンで作成したので「地図を開く」から「matsuyanow」を選択します。
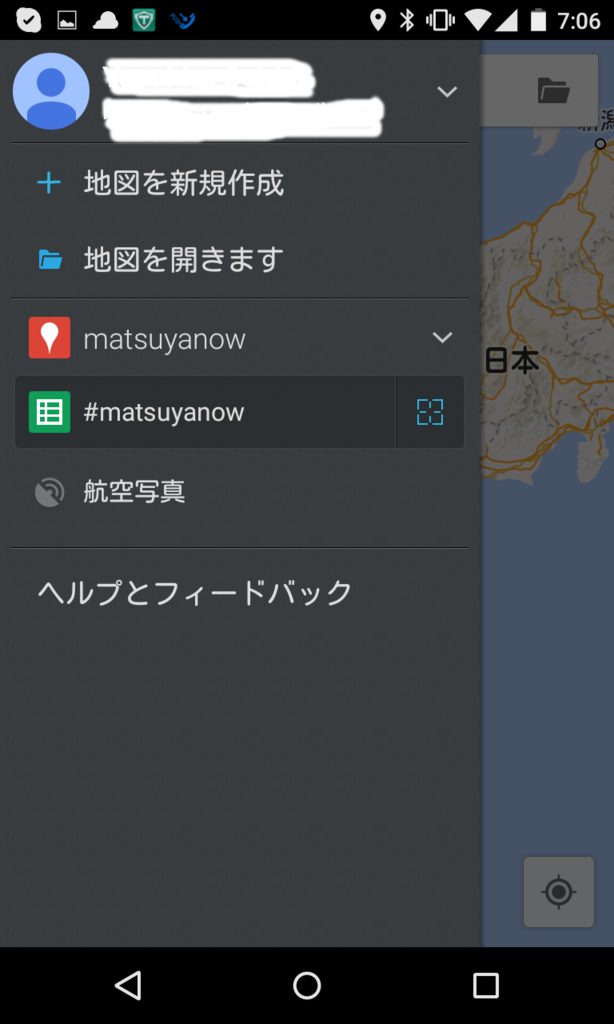
そうすると、地図を読み込んでくれて、ピンが打ち込まれました。

検索窓から、松屋の店舗名を打ち込むと、画面下に情報が出てきます。下から画面を引っ張ってくると、一番下に「マーカーを作成」というボタンが出てきますので、それをクリックすると新しく店舗を追加することができます。
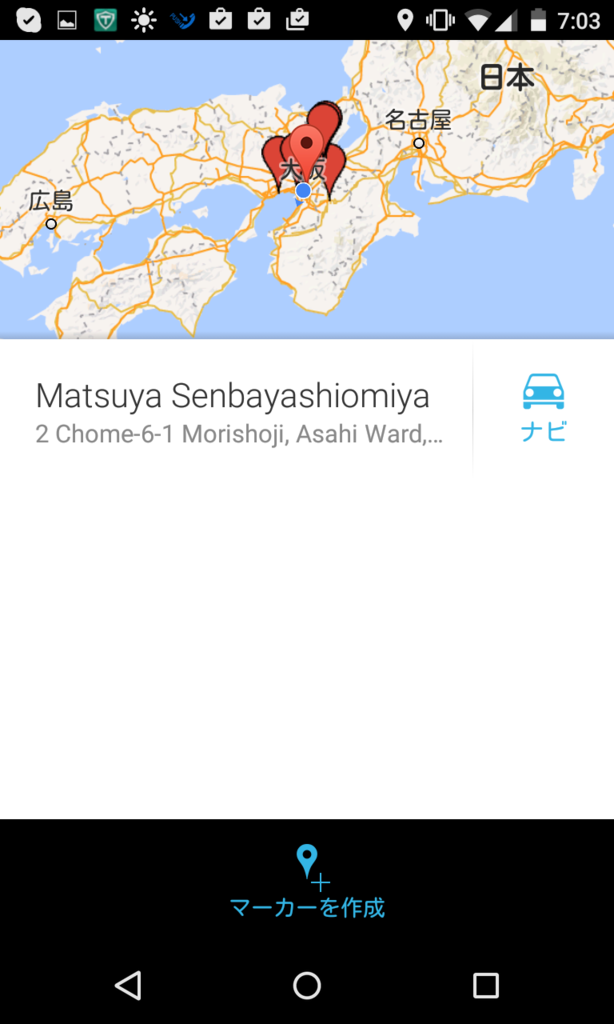
まとめに
このように松屋を記録することによって「昔旅行した時はあそこの松屋にいったなぁ」「あそこの松屋のプレミアム牛めしおいしかったなぁ」などと、松屋をきっかけとして、その旅の記憶、食の記憶がありありと思い描けることでしょう。 思い出をアーカイブしておくということは、数年単位を経て、振り返る楽しみがでるというものですので、ぜひこの機会に松屋のマッピングを始めてみてはいかがでしょうか。*4
次の20日めはcatさんの「居酒屋松屋」です。私も松屋梅田店での居酒屋松屋に参加したことがありますが、
どんな記事が出てくるのか気になりますね。お楽しみに。
*1:OpenStreetMap Japan | 自由な地図をみんなの手に/The Free Wiki World Map
*2:OpenStreetMatsuyaについての詳細はUser:Okano t/OpenStreetMatsuya - OpenStreetMap Wikiをご参照ください。
LibreOffice Drawで間取り図を作成する
※この記事はLibreOffice Advent Calendar 19日目の記事です。
16日目の記事とかなり被ってしまいました。申し訳ないです*1。
一人暮らしの自由と責任
一人暮らしを初めてすでに3ヶ月立ちましたが、かなり自由になりました。 置くものも自由ですし、インテリアも自由です。お部屋の配置も好きなようにできて、好きな時に人を家に転がり込ませたり、友達を呼んで鍋パーティーしたりすることもできます。 部屋の所有権に関して。自由を手に入れることができました。 しかし、自由には責任がつきものです。ものの置き場所が自由になった反面、置く場所を決めなければいけません。 特に一人暮らしの場合、大型家具家電を新規購入して運ばなければならないことも多く、一歩間違えると、部屋にものが置けないということにもなりかねません。 そこで、LibreOffice Drawを使って、部屋のレイアウトを模索してみましょう。*2
部屋の間取りを記録する。
部屋の間取りの記録方法は、従来と同じように、アナログでやるしかないです。メジャーで記録して、数値をフリーハンドで記録していきます。 フリーハンドで書くときにはそれぞれの部分の長さを把握できる範囲で適当に書いていきます。
間取り、家具をおこしてみる。
先程の図のような間取りをDrawで起こしてみましょう。 まず用紙サイズの設定です。サイズはわかりやすいように1/10縮尺でおこしていきたいと思いますので、それに適したサイズにしていきます。 縮尺の設定は「ツール」→「オプション」から「LibreOffice Draw」→「全般」で縮尺を設定します。デフォルトは1:1ですが、今回プルダウンから1:10に設定します。 今回は貧乏一人暮らし、ちょっと狭い6畳くらいのサイズのお部屋を想定して作っておりますので、用紙サイズはA3縦に設定します。用紙サイズの変更は、「書式」→「ページ」から進みます。
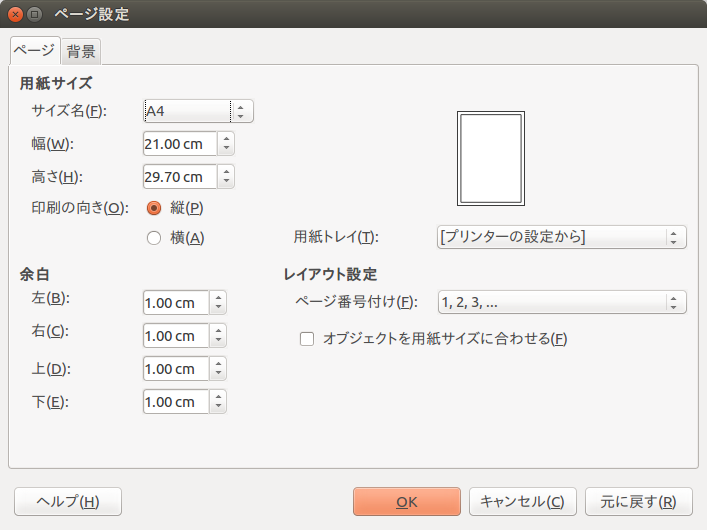
サイズは部屋の大きさに応じて変更します。なお、今回は一人暮らし6畳1Kの部屋を例にして作成するので、A3をいっぱいいっぱいに使う形になります。間取りについては、基本的に四角の図形で描画していく形になります。 間取りを試しに作ってみたのがこちらとなります。1K、ユニットバス、クローゼット付き、ベランダなし、窓2つな角部屋を想定して作成しています。部屋のレイアウトをざっくり作成したものが下になります。
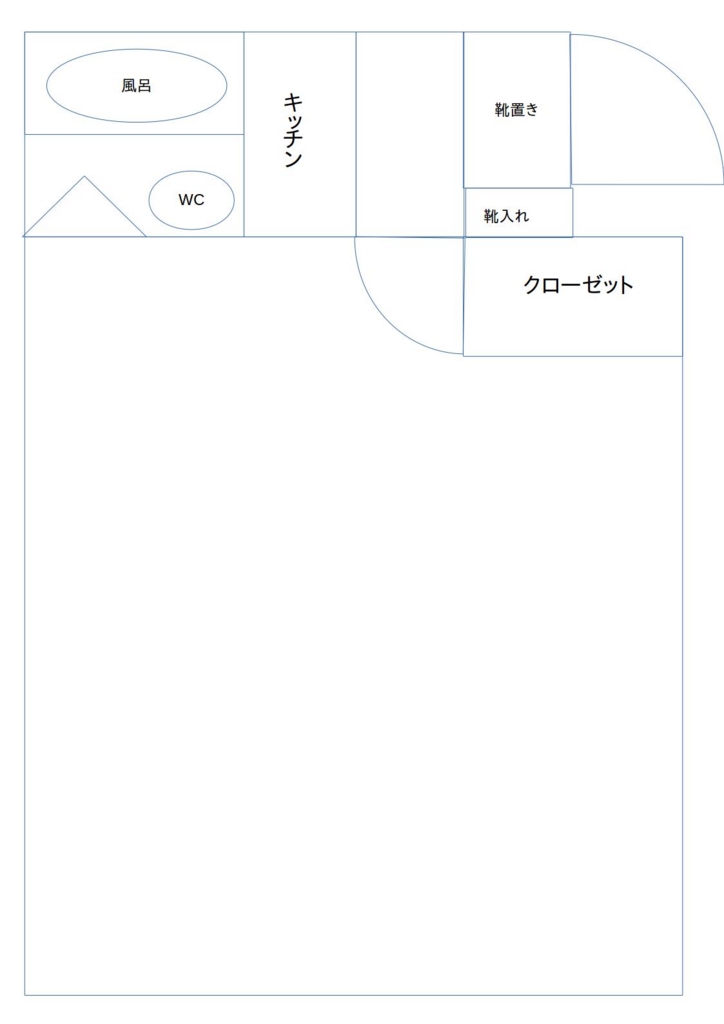
また、部屋の形はリフォームや建て替えをしない限りは特段変更することはありません。賃貸マンションであればなおさら間取りの変更などもっての外でしょう。ということで、間取りのレイヤを固定します。固定の仕方は、下の方に出ている「レイアウト」のタブを右クリックし。「レイヤーの変更」をクリックします。そこで、「ロックする」にチェックを入れると、編集が不可能になります。先ほどの要領でチェックを外すと再度チェックできるようになります。
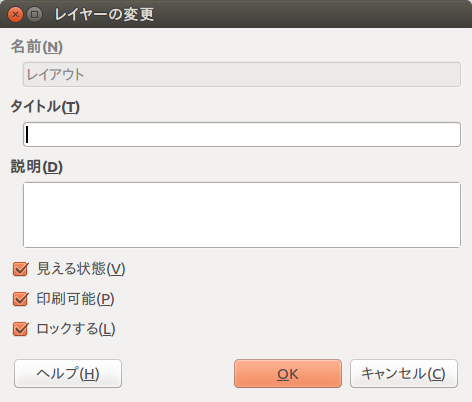
そして、家具のレイヤを増やすために、下のレイヤータブを右クリックして「レイヤーの挿入」を選択します。レイヤーの設定画面が出てくるので、名前や説明を入力します。説明のところですが、文字を入力し終わって、変換入力が完了してEnterボタンを押したら文字が表示されなくなったのはなぜなんだぜ。なお、文字を入れたはずの部分(すべて全角ひらがなor漢字で入力)したところは全角スペースみたいな形で表示されてました。
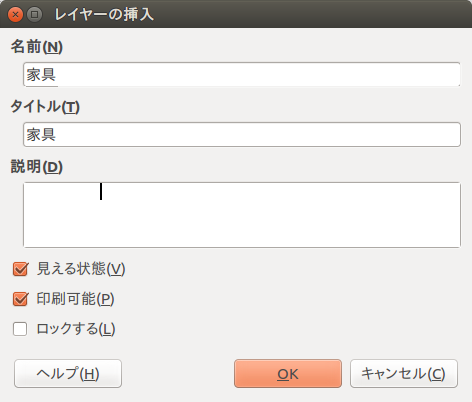
これで家具のレイヤが増えるので、家具を当てはめていきます。家具まで当てはめたものが下になります。
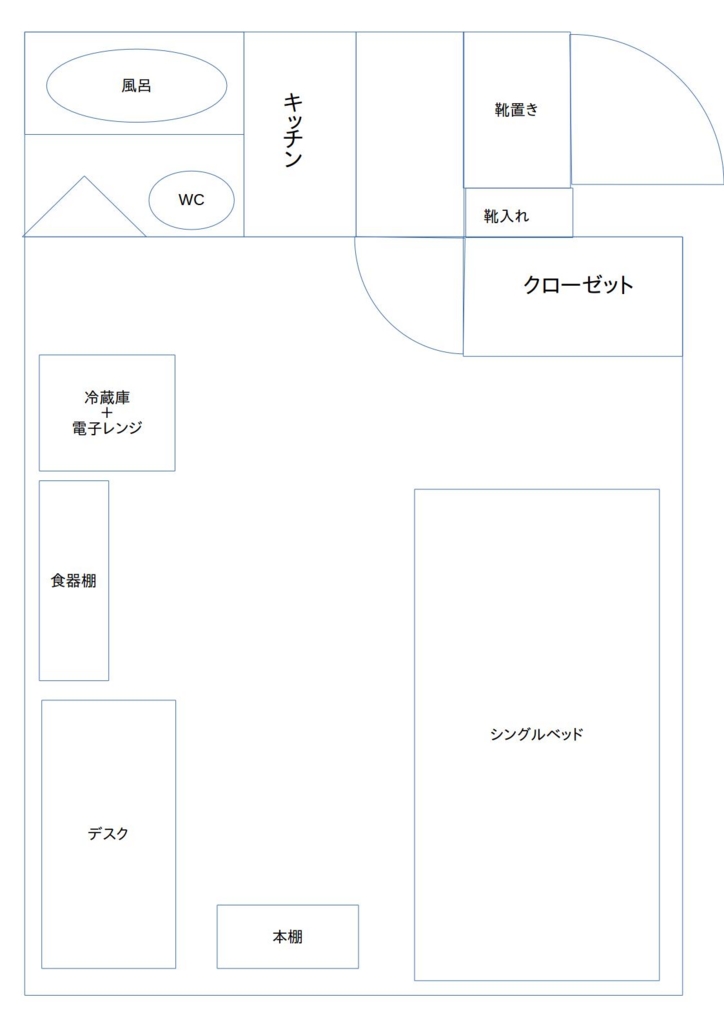
模様替えする
数カ月、あるいは一年以住んでみると、例えば、ベッドの配置を変えたい。ということも出てくるかと思います。本棚と食器棚を入れ替えたいとか、これからの年末シーズン、大掃除を兼ねて部屋のレイアウトを大々的に変えていきたいと考えている人も少なくないかと思います。そんな時に、フリーハンドの間取り図だと、縮尺は図っていても、思ったとおりのレイアウトになっておらず、実際にはものが入らなかった。なんてことや、広告の裏紙にささっとレイアウト図を書いちゃったので、何かのはずみで捨てちゃってレイアウトがないということもあるかと思います。この方法であれば、ファイルさえ残っていれば、模様替えのシミュレーションにも使えますので、大変便利です。
例えば、上の図で食器棚と本棚を交換したいという場合は、まず、縦横の長さを入れ替えると、向きを変更することができます。別の方法として、オブジェクトを選択し、右クリックで「位置とサイズ」から「回転」タブを選択し、「回転角度」を90.00に設定することで縦横の変換が可能です。ここから図形を移動するだけで模様替えのシミュレーションができるので非常に簡単です。また、テレビをおいたりする場合に、部屋の角に対して斜めに配置したい場合は、当該家具を選択して、「変更」→「回転」をクリックすると、角度を変更することができます。

まとめ
お部屋の模様替えの際には非常に役立ちます。しかし、これはGimpでも同じ機能が使えなくも無いという気もしなくもないですが。まぁ、間取りのデジタル化、というのは非常に有効なのかもしれません。不動産屋さんで間取りをもらう際も、こうやって電子データ(*.odg)で間取り図を貰えれば、部屋の校正を一からせっせと作る必要がなくて非常にありがたいのになぁ...とも感じてしまいます。